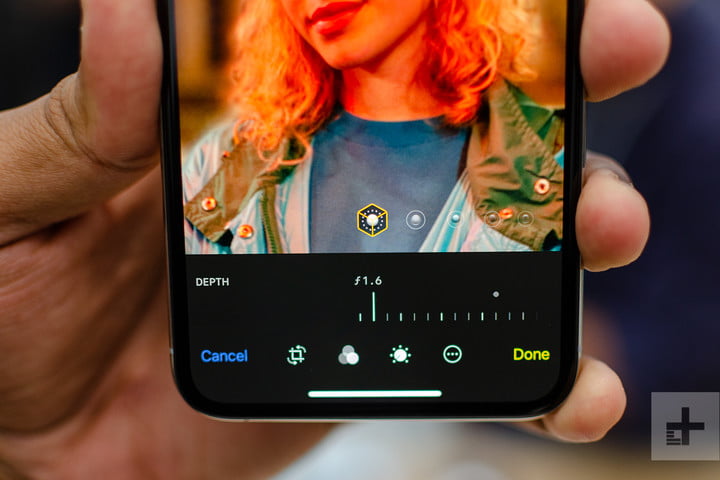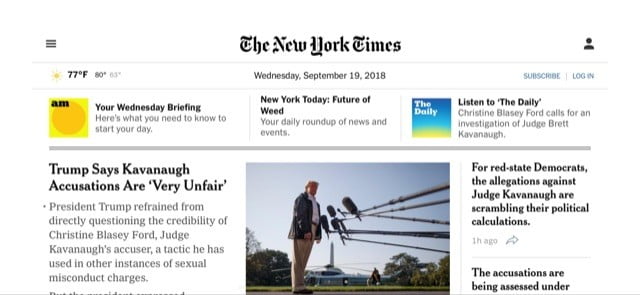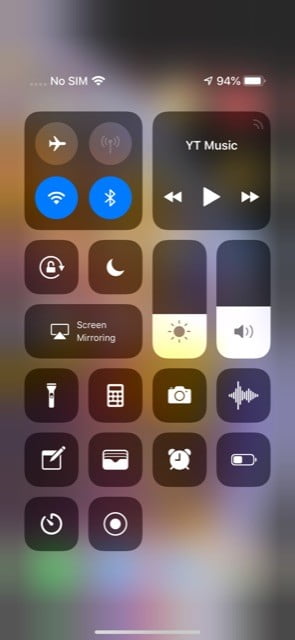Persistent beachball Very often, the pointer turns into a rotating beach ball while your…
Master Your iPhone XS and iPhone XS Max with Our Favorite Four Tips & Tricks
- HOW TO USE PORTRAIT MODE AND DEPTH CONTROL
Both the iPhone XS and the iPhone XS Max have Portrait Mode on the front and rear cameras. To use Portrait mode, open the camera and slide the menu slider to the left until you see Portrait. You will see a carousel appear with different lighting options like natural light, contour light, stage light, natural light and more. Select the desired option and press the shutter button. If you want to use the front camera, simply touch the camera rotation icon to the right of the shutter-release button.
Depth Control is a new feature exclusive to the iPhone 2018 line. With Depth Control you can control the amount of blur in the background after taking the picture. To use depth control, simply select the photo and tap edit; The depth control slider will automatically appear in the edit screen.
- HOW TO USE GESTURES TO COMPLETE COMMON TASKS
For many people, the iPhone XS or XS Max may be the first iPhone they buy that does not have a home button. The lack of a Home button means that you will have to learn some new gestures to use your phone.
The most commonly used gesture is scrolling up from the bottom of the phone. This allows you to easily switch between apps. When you swipe up, you also have the opportunity to close applications by simply swiping up in the specific app that you no longer need.
In addition to scrolling up, you can also scroll down from the top of the screen. If you scroll down from the center, you will open the notification window. Scroll down from the right side and the control panel is displayed.
There are also two gestures that allow you to quickly reactivate your phone. To start, simply by touching the screen the phone is reactivated. This gesture is enabled by default, but if you’ve turned it off by mistake, go to Settings> General> Accessibility and enable the tap to reactivate.
You can also wake up your iPhone by simply lifting it up. Again, this is on by default on iPhone XS and XS Max, but can be enabled or disabled in the settings by going to Settings> Display and brightness and tapping the Raise in awakening slider.
- HOW TO USE SPLIT VIEW ON THE XS MAX
What good is the extra screen on the iPhone XS Max if you can not put it to good use? Split view for iPhone XS Max allows you to get an extended view of certain iOS apps and websites. For example, if you use the Mail app in Split View, both the current messages and a preview screen will be displayed. You’ll also see Split View in action on some websites like The New York Times.
Using Split View is easy. Just open a compatible app or website and turn the iPhone into landscape mode and make sure that the rotation lock is not activated. If the phone does not go horizontally, scroll down from the top right of the screen and make sure that the rotation lock icon (lock) is not enabled.
- HOW TO USE NOTIFICATIONS AND THE CONTROL CENTER
This year Apple has made huge changes to Notifications in iOS 12. For beginners, you’ll see grouped notifications that can be deleted in bulk simply by tapping the X icon. Of course, if you want to get the most out of the Notification Center, you’ll probably want to customize it. at your leisure.
In addition to adding group notifications in iOS 12, Apple has also simplified the personalization of notifications received in the Notification Center. Just long touch on any notification and you’ll see two options: Deliver Silently and Disable. Delivering silently simply means that the notification will be sent directly to the Notification Center instead of notifying you when it arrives. Disable, of course, means that you will no longer receive notifications from the app in question. You can further customize the way you view and get notifications by going to Settings> Notifications and tapping on each individual app listed.
Control Center allows you to quickly access commonly used utilities on your phone. It opens by scrolling down in the upper right corner of the phone. Many of the icons use 3D Touch to provide additional usage options: just press the icon with force and a menu for the app will be displayed.
While the Control Center presents many of the most commonly used functions easily accessible from a single location, you can customize it to your liking. You can do this by going to Settings> Control Center> Customize Controls. From here you can add and move controls based on your needs.