Persistent beachball Very often, the pointer turns into a rotating beach ball while your…
10 Mac Useful Tips (Part 1)
Macs are more popular than ever and with people switching from Windows to the Apple operating system for the first time there may be many things to take. With this in mind here are 10 tips that we think will come in handy during the day for daily use of MacBook or iMac.
1. Take A Screenshot of a Specific Part of The Screen

Making a screenshot is all right, but very often the whole screen is not needed in the acquisition. On Mac there is an easy way to grab just the part of the screen you want: Cmd+ Shift + 4.
From there, click and drag a box to the part of the screen you want to capture. Upon release, the image will be saved to the desktop. If you simply want to capture the entire screen, press Cmd + Shift + 3.
2. Rename Large Batches of Files All at Once
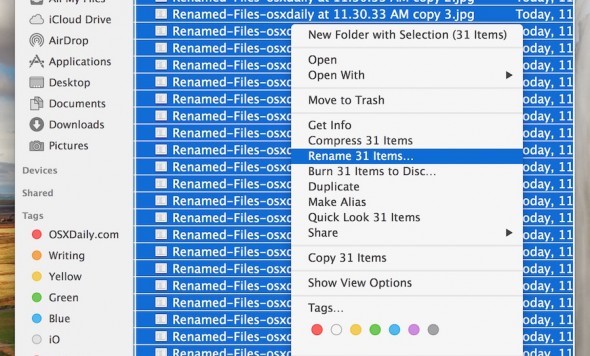
Renaming files is boring at most. Renaming a hundred photos in a single session is decidedly tortuous. If you are using the latest version of OS X – Yosemite, you can do it with one simple action.
Select all the files you want to rename and right-click,then click Rename. This presents you with three options for renaming. Replace text allows you to modify, for example, the ‘IMG’ part of a set of files with something more relevant. Then ‘IMG_01’, ‘IMG_02’ and so on become ‘Papa’s birthday_01’ and ‘Papa’s birthday_02’, or somesuch.
3. Run Windows on Your Apple Machine
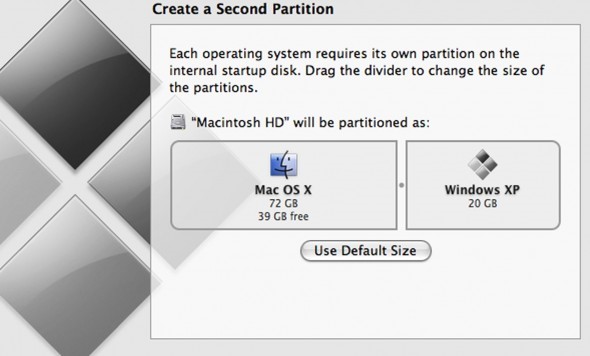
Contrary to popular belief, it is possible to make a copy of Microsoft Windows on a Mac. It is also surprisingly simple to do.
Go to the Applications folder on your Mac and then to the Utilities folder. Within this is a program called Boot Camp. Now ‘partition’ your hard drive – this essentially means split it between Windows and Mac. You can choose how to split the report, but remember that the storage space assigned to an operating system is not accessible to the other. Click Partition to start the process.
When you restart your Mac you will ask for a Windows installation CD. If you do not have one you will have to buy one – it can be Windows 7 or Windows 8. When it asks you were to install it should select the partitioned section of your hard drive.
Once completed, your Mac will start in Windows for the first time. Surreal eh? From now on, every time you turn on the machine simply press the Option key and you can choose between Windows or OS X. Remember that you cannot change operating systems on the fly, so make sure you choose the right one or you have to restart.
4. Add Your Signature to Documents
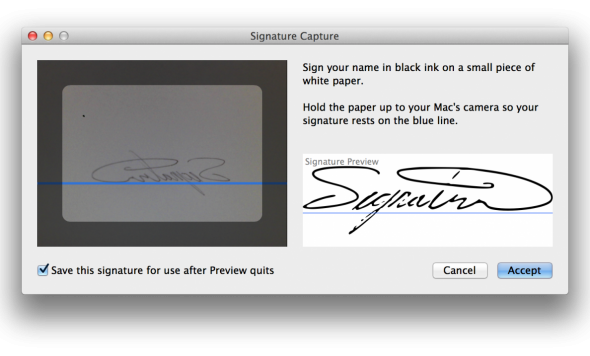
If you’ve ever had to return an official document that has been sent to you digitally, you’ll know the pain of having to add your signature. With Mac OS X, there is a much better way.
Open the document you need to sign in the Preview application. Click the pen icon near the top right corner of the screen and select Create Signature from the embedded iSight. iSight is the integrated webcam of your Mac, which you will use to acquire your signature. Sign your name on a simple sheet of white paper and hold it on the camera. Align it properly using the guides on the screen and the camera should pull it out automatically. Click Accept to save it.
To use it in the future, just follow the first steps of this guide, only instead of clicking on the Create signature option there will be a preview of your existing signature.
5. View All Special Characters
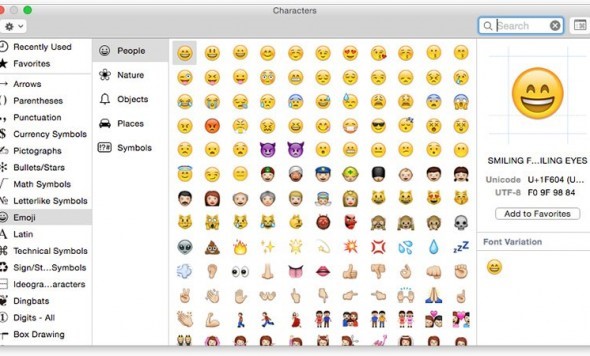
Click on the magnifying glass icon at the top right of the screen and look for a program called Character Viewer. Open it and you will have access to all the special characters that Mac OS can display. When you find the character you want to double-click on it to insert it into the text field you are currently editing.
6. The Mac Equivalent of Ctrl + Alt + Delete
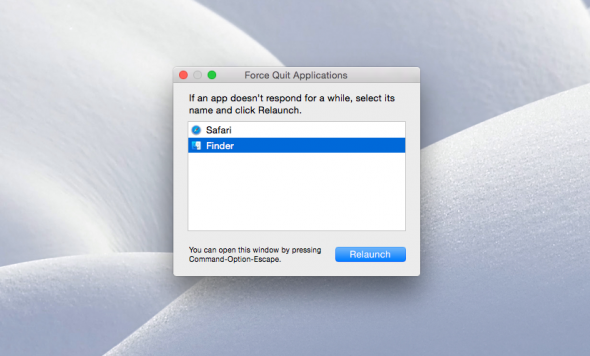
Mac has its own equivalent of Ctrl + Alt + Del. If you cannot exit a program, hold down the Cmd +Option keys and press Esc. The Force Quit dialog will be displayed,which will show all running applications and allow you to close them forcibly.
7. Switch Between Multiple Windows Within the Same Program
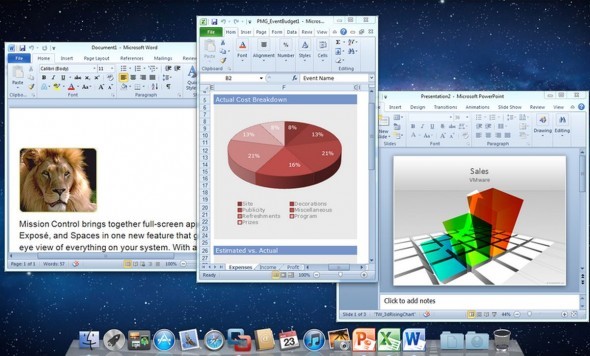
Using the Cmd + Tabkeys you can quickly switch between your open programs. However, if you have,for example, three open Word documents that you want to go through, you’ll need a different shortcut.
Cmd + ~ will immediately switch between multiple windows of the same program. This will work for any application.
8. Instantly Look Up A Word in The Dictionary or Thesaurus
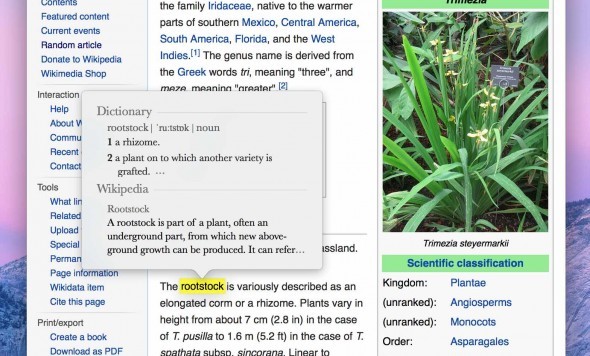
The OS X reference tool is wonderfully integrated. You can access it from virtually anywhere to find any word that can cause problems.Select the word you want to know more and press the Cmd + Ctrl + D keys. Alternatively, if you’re on a MacBook, simply click on the track pad with three fingers.
9. Start Up Your Mac Silently
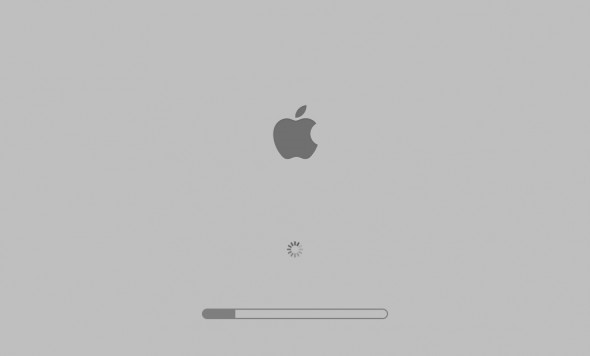
Even if you’ve never used a Mac, you may well be familiar with the iconic toll that emanates every time you start. Unfortunately, that sound is often quite the inconvenience. If you’re somewhere where silence is paramount, like a class or library, hold the Mute key down at startup.
10. Convert Any Sort of Unit Within Spotlight
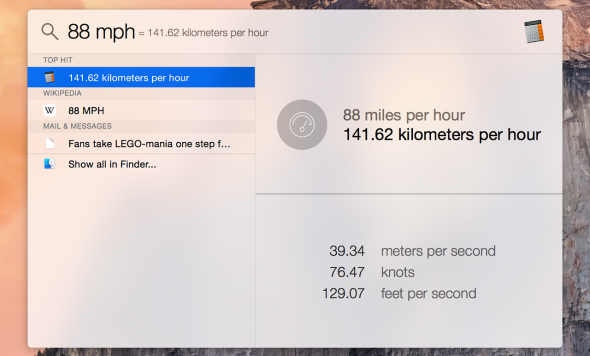
Spotlight can find things both on your Mac and online, and even solve some basic queries without resorting to opening a new window. One of these queries is unit conversion. All you have to do is type the figure you want to convert, such as ’57kg’ and it will show you a list of conversions as a result of the search. It also works with currency, as long as you are connected to the Internet.
